- Download Snapseed For Pc Free
- Snapseed For Pc Download Full
- Snapseed For Pc Windows 10 Free Download Cnet
- Snapseed For Pc Free Download For Windows 10
The Snapseed app is a photo editing app available to download for free. Google LLC developed this app, and there are a lot of features added, such as a large number of editing tools and photo filters. There are many features included this app. With the help of BlueStacks, now it is possible to download android apps easily on your PC or Laptop and so is Snapseed. About BlueStacks Downloading Android apps and games for pc is much lenient using an Android emulator and the best free android emulator you would ever discover is ‘BlueStacks’. The new version of Snapseed for Windows has added some very pleasant characteristics that let users prepare for publication further with a real-time photo save options. Download Snapseed for Desktop File size- 3MB Download from here. How to Download and Install Snapseed on PC Installing Snapseed via Bluestacks.
Snapseed for PC Free Downloads from here. Nowadays, Photography is one of the most popular activities for people today. The collection of standard images for mass media is an urge of many. Although getting the right picture is essential. It is also important to edit the image there. There is much software to meet this need. Which has many editing features? One of them Snapseed.
- Through the help of Snapseed, you can edit any pictures with good results. It’s very easy to use. You can make your photos smoother and you can edit your photos in custom ways. In this, you will find many new effects and features.
- You can fix broken photos by using its tool.SnapSeed is a very good photo editor. This software packed with lots of interesting features. It can help make your pictures more colorful and sophisticated.
Features of Snapseed for PC Free Downloads:
Selective Blur with Lens Blur

Lens Blur is an awesome filter for elliptical and linear focus techniques. we can even outline a specific object or create a specific shape with blur. I’m going to open up Tools and Filters and select Lens Blur.
Using the elliptical blur, I want to create a very small ellipse in the center of my subject. With the stacks brush in combination with Lens Blur, Lens Blur becomes versatile.
Enhancing Sunsets
- Capture a perfect sunset every time with Glamour Glow. Start by opening Glamour Glow and increase the Glow and Saturation parameters. The final parameter, Warmth, will add more warm or cool tones to the colors in the sky. During this process, the foreground may start looking strange.
- Ignore this, as we will use the stacks brush to apply Glamour Glow to the sky alone in a moment. Once the desired look achieves in the sky. We can apply Glamour Glow immediately. We open the edit stack by tapping the number icon in the upper right corner.
- Tap on Glamour Glow, then tap on the brush icon to open the stacks brush. With the brush set at 100 opacity, brush the filter into the sky. This technique works on sunsets with and without clouds. The only need is that there is some amount of color in the sky to work with. Happy editing!
Selective HDR
- Expand the possibilities of HDR Scape with a brush. We can start by opening HDR Scape. You can select a style, and further adjusting the parameters if desired. At first glance, the filter may come on too strong. The HDR effect looks great in the foreground. But is causing too much halo-ing and discoloration in the sky.
- I don’t want to give up the effect in the foreground, though, so I go ahead and apply the filter. Next, open Stacks to access the Stacks Brush. Tap on the number icon in the upper right corner. Then, tap HDR Scape to open the options menu, and tap on the brush icon. The image will revert back to its original look. The effect painted back on with the brush.
- The brush size can change by zooming in and out of the image. The opacity of the brush is essential. The strength of the filter can change with tapping the arrows at the bottom of the screen. Note that tapping the mask icon reveals in red what has brushed in.
- Different shades of red say different levels of filter strength or opacity. In this image, I have applied HDR Scape to the foreground at 100.With the stacks brush. Adding the perfect amount of HDR for your image is a simple task with professional results.
Insert a Filter Mid-Workflow
- Insert a Tool or Filter into the middle of a workflow without having to un-do any edits. In this image, I am happy with the edits, but now I would like to add a frame. Rather than adding a black or white frame. I would like my frame to pick up the color from the colorizing filter I used, which in this case was Retrolux.
- I need to insert the Frame filter into the middle of my stack, right before Retrolux. First, open the stack of edits by tapping the number icon in the upper right corner. Since I want to add my frame before Retrolux, I will tap the step in the stack that listed under Retrolux.
- Then I tap to close the stack and confirm the insert spot. Now I’ll add my Frame, as usual, ensuring I select a white frame. Once applied, return to Stacks again. we tap the top-most filter in the stack.
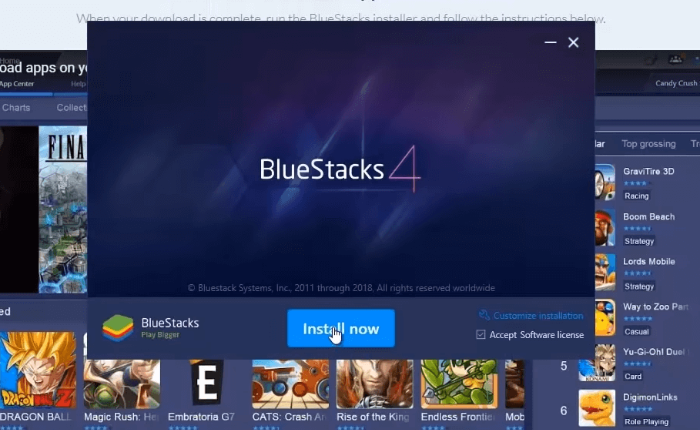
RAW editing with Snapseed
- The Process of RAW images any time, anywhere on your mobile. Your device with the Develop module in Snapseed. Edit DNG RAW files on Android, or any RAW file type on iOS.When opening a RAW file into Snapseed. It has taken download to your mobile device. This will be developing immediately. It launches, letting you make the RAW adjustments first.
- Familiar parameters like Exposure, Highlights, Temperature, and Tint. The Structure of it will get you started. Then, continue editing as you would with the other Tools and Filters. You’ve created the perfect image. And there we have it, a beautiful edit from a RAW file.
Blurring Out Details

- Often times photographers want to blur out a face. some other identifying information from an image. We can do this in Snapseed using Lens Blur in combination with the stacks brush. In this image, the goal is to blur out the text on the boat.
- Once Lens Blur is open, I don’t care where the center of the ellipse placed, as long as the text is definitely blurred. It looks good. So I will apply the filter. Then we immediately open up stacks by tapping the number icon in the upper right corner.
- Then I tap Lens Blur and tap the brush icon. This opens up the stacks brush, which we use to either brush on or off effects. Notice that there is no blur effect applied. When I first enter brush, and that is perfect since I want to brush on the effect in a small area.
- The number in the bottom center of the interface is the opacity of the brush. So after ensuring that is set to 100. I am ready to brush. Remember, the size of the brush is relative to the size of your finger or stylus. So to get a smaller brush, zoom in to the image.
- When I am finished with the brush. I tap to apply the changes, then tap in the upper left corner to close the edit stack and return to the main edit screen. And that is all it takes to ease hide details.
How to create a Snapseed for PC Free Downloads black and white image with selective color:
- Usually, I start off editing in Tune Image for the basic adjustments like Brightness. In this case, I am increasing the Shadowstoo brighten up the coat only. Now I want to turn the image into black and white.
- Snapseed has two black and white filters, one called Black and White, and the other called Noir. I’m using Noir for this photo as it gives me a more washed out, analog look. In Noir, like in many other filters in Snapseed, I have a style icon at the bottom of the screen. Tapping it pulls up a set of preset looks.
- For this photo, I’m choosing F04, which gives me a pretty bright, low contrast look. I tap to apply as usual, and then to apply it everywhere except for the coat, I’ll go to the stacks view. The number icon at the top of the screen shows that two adjustments have applied to the image.
- Tapping it opens the stacks view, where I now see the two adjustments. If I tap on Noir, I get the edit menu which will allow me to delete or change it, so I am choosing the middle icon, the brush icon. Now I can brush in the Noir effect.
- I’m zooming in for the details, since zooming in changes the size of the brush, giving me a finer point. After applying, I click close on the stack to return to the main screen. For added effect, I’m also going to add Grainy Film.
- From the style menu, I’m selecting L01, which also gives me a bright, low-contrast look. The last step for this photo is to use Tune Image again to blow out the highlights. I am selecting the Highlights and increasing it. That’s it. Compared to the original image. The edits now have partial color and a more storybook effect. The out of the sky and low contrast black and white.
- Mastering Noir: the Noir filter is a black and white filter. But the image processing is very different from the basic black and white filter in Snapseed. the star of Noir is the Wash parameter. Which achieves the washed-out, nostalgic look of a black and white print. It overprocessed in the darkroom.
- Start the edit by opening the Style menu to select a base tone and contrast level. The Filter Strength parameter adjusts the opacity of the Style. So a zero Filter Strength will result in a basic grayscale image. Next, adjust Brightness.
- Then, adjust Wash to the desired look. You may need to jump back and forth between the Brightness, Wash, and Filter Strength. We find the perfect balance for your image. Finally, Grain can add or removed as desired.
Making Scenes Look Mini with Lens Blur
- We can create a tilt-shift camera. The miniature scene look can achieve immediately. You using the Lens Blur filter in Snapseed. This look works especially well with travel photography and cityscapes. To get the look, open Lens Blur and immediately change the shape of the blur.
- tapping the elliptical icon at the bottom, switching it to linear. Then, use a pinching gesture to narrow the area in focus and position the center focus. With the focused area set, increase the blur strength. Finally, adjust or remove the vignette using the Vignette Strength parameter, if desired.
Download Snapseed For Pc Free
De-Grunging the Grunge Filter
- Grunge is a fun and wild filter. But at first glance the intense colors. And distressing techniques may seem a little too abstract for a lot of photographers. But, if you’re like me and love colorizing techniques. Grunge is actually a magical editing wonderland. Here is how to de-grunge the Grunge filter so that it can use for color effects without the distressing.
- Start with a pinch-zoom gesture to increase the vignette blur size so that it no longer appears on the image. Then, scroll up on the image to select the Brightness slider and swipe left to bring that down to zero. Do the same for Contrast and Texture Strength, but then swipe right to bring the Saturation up to 100.
- This gets us to a baseline edit. Now, scroll back up to Style. Here you have one thousand four hundred and ninety-nine color styles to work with. I wasn’t kidding when I called it a magical editing wonderland! Slide left and right to find the color style you like. Some of the styles have more contrast. And saturation than others, so once a stye select tweak. The Contrasts and Saturation sliders if needed.
- One cool feature I should mention is that the Style number appears on the image as I am sliding. So, when you find a favorite Style. If you’re working on a gallery of images and want continuity in the color. We can down that Style number so that you can get to the same tones every time.
Mastering Selective for Snapseed for PC Free Downloads.
- Adjusting the Brightness, Contrast, or Saturation in a specific area of an image. It is an advanced editing technique. But the Selective filter makes it fast and easy thanks to controlling points. In this image, I have already applied Tune Image. To improve the image. but there are still some areas that I would like to adjust.
- So now here I am in Selective, and I am going to start by brightening the buildings. I tap, then scroll up to select which slider I want to adjust. Then, I swipe right and left to adjust. By using a pinch-zoom motion I can see the exact area affect by this point in red. If I noticed the red is overlapping on to another area.
- I can adjust the size of the point, or I can add a second point in the overlap area. Which tells Snapseed “edit this area”. So I tap Add, then tap the overlap area. And as we can see by looking at the original point again, my original point is no longer overlapping into that area.
- I also want to adjust the saturation of the sky. I scroll to select the slider, then swipe to adjust. Since the sky is so large. I may want to add a second point by tapping on the point, tapping the Copy icon, and then tapping in the second area of the sky.
- With the control points selecting my area of influence. I have a more advanced ability to edit the image and get my light, color, and contrast exactly how I want it.
- Mastering Vignettes Adding a vignette to an image is a great way to pull the eye to the center of the image. by leaving the center bright and darkening the edges. In Snapseed there are two vignette options. The Vignette tool is the first option. Adding a dark overlay to the edges with a center point that can move, and size that can adjust.
- For a more subtle vignette, you may choose to apply the vintage. .We open the vintage, decrease the Style Strength to zero, and then adjust the vignette. This vignette is always centered and the size cannot adjust. But since the way it affects the tones is different than the primary vignette tool. It may be a nice alternative option.
DNG RAW workflow in Snapseed for Android
- Now available on Android DNG RAW processing is possible. The new develop module in a snap scene if your device already shoots dmg. it’s easy to open the raw file as any other image. you can also upload raw as shot. On a camera as long as they’re dmg format convenient develop immediately launches.
- when you select a dmg file letting. you make raw adjustments first familiar sliders like exposure. highlights temperature and tint as well as structure. we’ll get you started then continue editing as you work with the other tools and filters until. you’ve created the perfect image.
3-Step Sepia Tone
You can create a 3-step sepia tone using noir tone, vintage, and tonal contrast.
Removing Haze Snapseed for PC Free Downloads
- Haze is something that happens in an image sometimes. we can’t help it if there’s fog the light catches it wrong it ends up that our image. the background is real flat there’s no contrast to give it life and an image like this by Joey Helms.
- we want that skyline to pop I mean that dome is the focal point here but right now. the dome is flat so we’re gonna jump in a Snapseed and fix it. so first we’re going to go into tonal contrast and using the mid-tone slider going to pump that up all the way.
- you can see that already makes a huge difference I mean that dome now has some detail.it to pick it up a little bit further. we’ll hop into toon image and add a little bit more contrast. we see now the downside here is that the entire image kind of pops even. so even though the dome is looking nicer.
- It’s still not a focal point so to do that we’re gonna use lens blur to focus the eye. Where we want it to go and we’re going to switch over to the linear blur. I’m going to increase the blur strength a little bit and that’s looking pretty good. So now you’ll notice with the blur on the image we focus the eyes toward the back. So here’s the before pretty flat. But not a bad image but here’s the after now we can actually see what’s going on in that skyline.
Snapseed For Pc Download Full
How to use selective control points of Snapseed for PC Free Downloads:
- This article will why and how to use selective control points. Snapseed control points are beneficial for the fast. It precise selective editing of an image. with the image open pull up the tools and filter menu. And open selective simple tap the desired area to place a control point. The controls point menu can access swiping up or down pinch or zoom to adjust the size of the affected area.
- which can see in red the control point looks for similar tones colors and textures. while the size adjusts finding edges and cutting out the object. the control point placed on notice. How green plants are not affected by the control point. We can place it in the blue sky. It does appear that part of the foreground is being affected.
- The control point is finding blue tones in the sand as well to fix this add. Another control point in the sand by tapping. The adds’ icon at the bottom of the screen. This will treat the sand as a separate object take another look at the area of the first point to confirm. That the second point did its job in preventing changes made in the sky from applying to the sand
Re-editing with the stack feature of Snapseed for PC Free Downloads:
- We often find ourselves wishing. We had or had not done something earlier in an editing process. But we hate having to restart editing from the beginning. With the stack feature and Snapseed, we can make adjustments at any point in the edit.
- Starting with an image that already has several edits on it. We open the stacks menu by tapping the number icon in the upper right corner. The number corresponds with the number of filters currently applied. With stacks open, choose which filter to adjust. its icon on the right, then tap again to view the options.
- Each filter can be delete applied selective using a brush or readjusted. Once open, make any necessary changes and tap the check icon to apply, as usual. This will return us back to the edit stack. Before returning to the main edit screen, tap on the top-most filter in the stack to re-enable. All after edits. Then, tap close in the upper left corner to return to the main edit screen
Conclusion:
Snapseed For Pc Windows 10 Free Download Cnet
Snapseed for PC Free Downloads available for you. You can download it from this website. The download link is available at the top of the article. It is a photo editing software. Professional photographers edit their photos on it. Many of its features distinguish from other photo editors. Its interface is easy to use. I like it very much.
Related
Snapseed For Pc Free Download For Windows 10
| Give Ratings |
| (No Ratings Yet) Loading... |
| Setup Filename |
| Snapseed_Full_Win_All_1.2.0.msi |
| Last Updated |
| January 24,2020 |
| Setup Size |
| 26,26 MB |
| Setup Type |
| EXE |
| License |
| Free to try (Shareware) |
| Operating Systems |
| Windows 7/Windows Vista/ XP/ Windows 8/ Windows 10 |
| Compatibility Architecture |
| 32 Bit / 64 Bit |
| Developers |
| Nik Software Inc. |
