Each purchased copy of Ozone 5 contains a unique serial number printed on the installer DVD sleeve. If Ozone 5 has been downloaded directly from iZotope or another re-seller the serial number will be e-mailed along with the link to download the product. The serial number should resemble:
- The Authorization File Is Invalid On This Computer Remotely
- The Authorization File Is Invalid On This Computer Free
- The Authorization File Is Invalid On This Computer Security
- The Authorization File Is Invalid On This Computer Operating System
- The Authorization File Is Invalid On This Computer Automatically
- The Authorization File Is Invalid On This Computer Windows 10
SN-OZONE5-XXXX-XXXX-XXXX-XXXX
I clicked on patches.rar and extracted the 2 files in that ( Authorizelive8.auz and Live 8.0.4.exe ) But now when i click on the.auz file it says 'invalid on this computer' I am at a loss for what to do! Please help me!!
Launching the Authorization Wizard
The first time you open Ozone 5, the Authorization Wizard will appear. You can choose to either authorize Ozone or use it in Trial mode for evaluation purposes. Please use your supplied Ozone 5 serial number to fully authorize your product.
Trial vs. Demo Mode
For the first 10 days after installation, Ozone will run in Trial mode, which offers full functionality with the exception of saving and batch processing. After 10 days, Ozone will revert to Demo mode. In Demo mode, Ozone will intermittently mute audio output. You may alternate your Trial/Demo of Ozone 5 between Basic and Advanced versions with the 'Choose Demo:' drop-down menu under 'Auth & Updates' in the General Options tab.
Authorizing Your Copy of Ozone 5 Online
After opening Ozone 5 and launching the Authorization Wizard, the following steps will complete the authorization process online:
- Transfer the downloaded authorization file to your Non internet connected computer, launch the software and click the select button in the Offline authorization window. It should be noted that on older Toontrack software there will be no authorization file, you will instead receive an Authorization code.
- If the WMA/WMV files aren't authorized or the authorization is invalid, Windows Media Player will offer instruction about how to update the authorization. For M4V/M4P files. Please click Store-Authorize This Computer to authorize the files, and make sure that the files play well on iTunes. If the file plays well on Windows Media Player or iTunes and the error message still shows up, please right-click the icon of our program and choose to run the program as Administrator for a try.
1. First, click on 'Authorize'.
2. Next, enter the serial number in all capital letters as it it shown on your DVD sleeve or e-mailed to you.
SN-OZONE5-XXXX-XXXX-XXXX-XXXX
The Authorization File Is Invalid On This Computer Remotely
3. You must also enter your name and a valid e-mail address.
Note: Clicking the 'Advanced' button reveals a set of options that allow you to store your Ozone authorization on a portable hard drive or flash drive. Click here for more information on these options.
Make note of the e-mail address you use to authorize your license. Your license and iZotope account will be linked directly to this e-mail address.
4. When you have confirmed that your serial number and e-mail information is accurate, click once more on 'Authorize'.
5. Lastly, click on 'Submit' in order to send your authorization message to the iZotope servers.
If the authorization is accepted, click on the 'Finish' button to complete the authorization.
Authorizing Your Copy of Ozone 5 Offline
Some customers choose to keep their audio workstations offline, and a simple offline authorization option has been included. After opening Ozone 5 and launching the Authorization Wizard, the following steps will complete the authorization process offline:

1. When first prompted to authorize Ozone 5, click on 'Authorize'
2. Next, click on the option for 'Offline Authorization' at the bottom of the authorization window.
3. You will be given a unique Challenge Code that is specific to your computer only. Write down or make a copy of the exact Challenge Code. It will look like this:
IZ-OZONE5-XXXXXXXX-XXXX-XXXX
4. Next, using a system with internet access, login to your customer account at the iZotope website.
http://www.izotope.com/store/account.asp
5. Click the 'Activate Software with a Serial Number' button, enter your full serial number and click 'Submit'.
6. Select the 'Challenge/Response' option and click on 'Submit'.
7. Now enter your full Challenge Code copied in step 3.
8. After submitting your Challenge Code, you will receive a unique authorization file named 'Ozone_5.izotopelicense.xml' that you then need to move to your offline computer.
9. Once the authorization file is copied over to your offline computer using a network, hard drive or USB stick, click the 'Choose File...' button in your authorization wizard.
10. Navigate and select the authorization file and click 'Next' to authorize your machine.
11. You should now receive a message that your authorization has been successful and may click Finish to begin using Ozone 5.
iLok Support
Ozone 5 does support iLok. Our plug-ins will be able to detect iLok keys and assets if you already use iLok and PACE software on your system. If you don't already have PACE or iLok, we will not install any PACE or iLok software to your system, and iLok authorizations will be unavailable.
Authorizing Ozone with iLok
1. When first prompted to authorize Ozone 5, click on 'Authorize'
2. Next, enter the serial number in all capital letters as it it shown on your DVD sleeve or e-mailed to you.
SN-OZONE5-XXXX-XXXX-XXXX-XXXX
3. You must also enter your name and a valid e-mail address.
Make note of the e-mail address you use to authorize your license. Your license and iZotope account will be linked directly to this e-mail address.
4. Select 'Use iLok Authorization' and enter your iLok ID.
5. When you have confirmed that all your information is accurate, click once more on 'Authorize'.
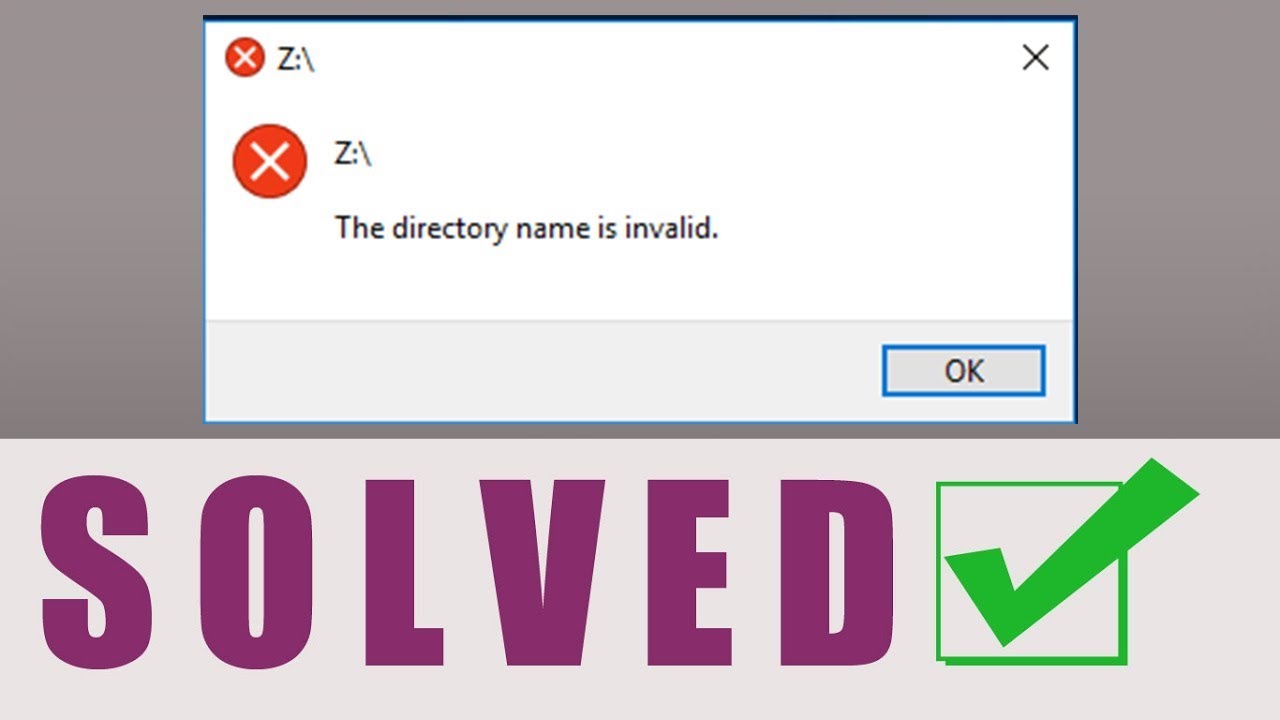
6. Lastly, click on 'Submit' in order to send your authorization message to the iZotope servers.
7. You will now be instructed to log in to your iLok account and transfer your Ozone 5 license to your iLok.
The Authorization File Is Invalid On This Computer Free
8. When you have completed this step and have your iLok connected to the computer on which you want to use Ozone, click 'Next'.
The Authorization File Is Invalid On This Computer Security
9. You should now receive a message that your authorization has been successful and may click Finish to begin using Ozone 5.
Help
We have created an online article to help with common questions about our authorization system.
Removing Your Current Authorization
Use the authorization menu in Ozone's General Options panel to remove your current Ozone authorization, for example if you have upgraded to Ozone 5 Advanced and have already authorized Ozone 5 Basic. After removing your authorization, Ozone's authorization screen will pop up when you restart the program. Now you can re-authorize the application using a new serial number. You may also remove your Basic authorization at any time in order to run Ozone 5 Advanced in Trial or Demo mode.
Note: If you have downloaded Ozone 5 Basic and then purchased an upgrade to Ozone 5 Advanced, you will need to download Ozone 5 Advanced here and reinstall first.
The way it works today is much like DRM protection on music and movies. It only prevents the actual paying customers from having an overall good experience. Those who pirate Ableton today don't have this problem. Because of this I find the current method of authorization deeply flawed (especially since those who actually purchase the software are afaik not at all inclined to actually share their licence with others). Running out of authorizations for your machine/machines becomes more and more common and I suggest a remedy for future updates and versions.Why not scratch the system the way it works today, and apply the method of which iTunes is using to access your purchased material. At least the way it used to work when they sold DRM protected music. What method is that then? Well, you'd have, let's say 5 authorization slots, and you could choose yourself how you'd like to distribute them. In iTunes you can authorize up to five computers that can simultaneously access the DRM protected material purchased with your account. But, and this is the kicker, you can de-authorize one or all your computers if you need to free some up (let's say your computer crashes, you need to reinstall and re-autorize, there's no point for having one autorization slot beeing taken by the old installation that is now gone). This way, you always have access to your 5 authorization slots and I suggest you could authorize and de-autorize your copy of Live either from within a Live installation, or from your profile on http://www.ableton.com. And also a feature (like in iTunes), to de-authorize all current authorizations.
The Authorization File Is Invalid On This Computer Operating System
Anyone else agree?
// Jezper - (sitting here with a Live 8 Suite waiting for another authorization approval)
The Authorization File Is Invalid On This Computer Automatically
The Authorization File Is Invalid On This Computer Windows 10
Authorization count: High.